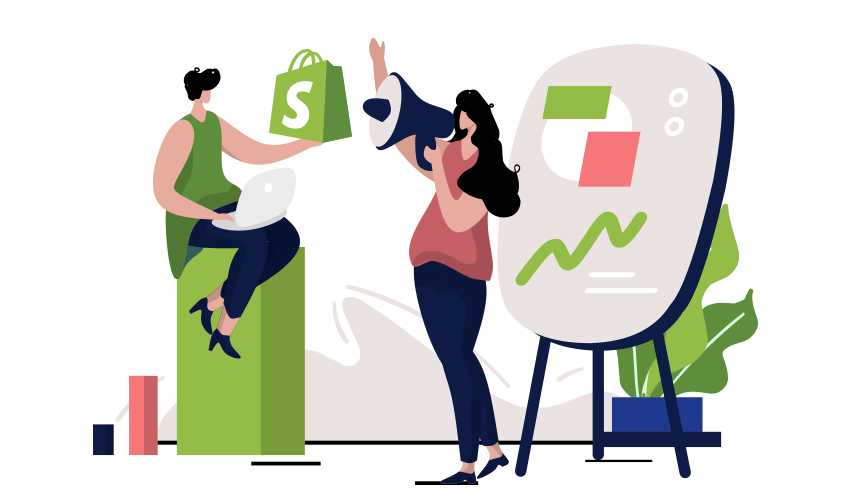Shopify’e Kaydolun
Shopify mağaza açmak ve kullanmaya başlamak için yalnızca bir hesap açmanız gerekir. Birinci adım kolaydır, Shopify.com’a gidin ve e-mail adresinizi girin.
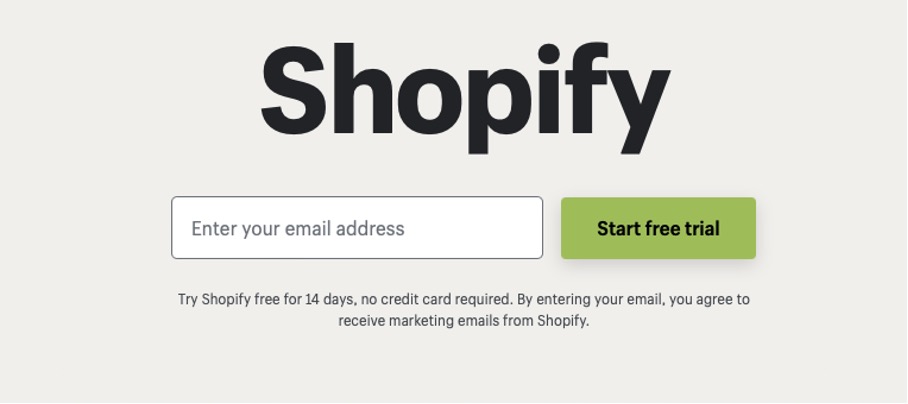
Mağazanıza İsim Verin
Shopify satıcı hesabı mağazanızda kullanmak istediğiniz e-mail adresini, şifreyi ve mağaza adını girin. İşiniz bittiğinde ‘Mağazama Gir’ düğmesine tıklayın.
Daha sonra, ne kadar satmak istediğinizi ve hali hazırda satış yapıp yapmadığınızı belirtebileceğiniz bir form çıkıyor. Burada size uygun olan seçenekleri işaretleyip İleri’ye tıklayın.
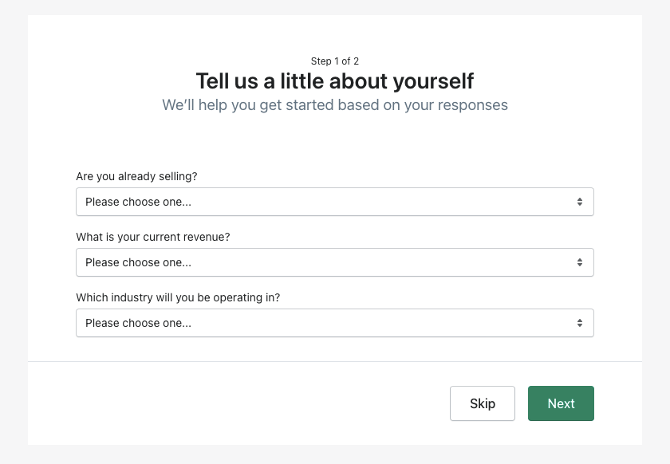
Aşağıdaki sayfada, para birimlerini ve vergi oranlarını yapılandırmak için kullanılan adınız, adresiniz ve telefon numaranız gibi kişisel bilgileri doldurmanız istenmektedir. Bu alanları doğru ve eksiksiz bir şekilde tamamlayın.
Tasarımınızı Özelleştirmeye Başlayın
Kaydolduktan sonra basit bir kontrol paneli (kurulum rehberi) ile karşılaşacaksınız. Önce eğlenceli şeylerle başlayalım, mağazanızı tasarlamak.
Karşınıza çıkan kurulum rehberi panelinden temanızı özelleştirin. Bu alanda, mağazanızda kullanmak istediğiniz renklerden firma logosuna kadar her şeyi özelleştirmenizi ister. Biraz zaman alabilir ancak odaklanmak istediğiniz ana kısım, Tema Mağazasına gitmenizi söyleyen bağlantıdır.

Burada, sitenizin istediğiniz gibi görünmesini sağlamak için tema mağazasını ziyaret edebilirsiniz. İçerisinde ücretli veya ücretsiz yüzlerce tema varyasyonuna göz atabilirsiniz. Mağaza içerisinde ücretsiz temalar harika olsa da premium tema arayanlar için birçok seçenek mevcut. TemplateMonster ve Themeforest gibi diğer pazaryerlerinde de çeşitli Shopify mağaza temaları bulabilirsiniz. Ayrıca, temanın CSS ve HTML özelliklerini kullanırsanız, sitenizin görünümünde ve performansında birçok ayarlama yapabileceğinizi de göreceksiniz. Firmanız içerisinde bu alanda bir uzmanınız yoksa ek yardım için her zaman Shopify Experts sayfasına göz atabilirsiniz.
Shopify Satıcı Hesabınıza Bir Ürün Ekleyin
Kurulum rehberindeki ikinci sıradan Ürün Ekle alana giriş yaptığımızda sol kısımdaki panelden ürün sekmesi açılacaktır. Bu panelde satış yapacağınız ürünleriniz için girişi bilgilerini eksiksiz bir şekilde doldurun.

İpucu: Ürün açıklamasını atlamayın. Müşterileri mallarınızı satın almaya ikna etmek istiyorsanız, iyi bir ürün açıklaması yazmak çok önemlidir. Kelimelerinizi dikkatlice seçin ve ürünü öne çıkarın.
Arama motorlarında daha iyi sıralamalar için benzersiz bir ürün açıklaması da gereklidir.
Ürününüze Çarpıcı Bir Resim Yükleyin
Kullandığınız görseller satış oranınızı doğrudan etkilemektedir. Bu oranları bozabilir de yükseltebilir de. Kaliteli ve güzel çekilmiş veya tasarlanmış görseller, müşterileri ilgilendikleri ürünleri sizden satın almaya ikna etmenin anahtarıdır, bu yüzden görselleri dikkatlice seçin.
Ürünlerinizin Fiyatını Belirleyin
Ürününüzün fiyatını girin ve “Charge tax on this product (bu üründen vergileri alın)” kutusunu işaretlediğinizden emin olun. Shopify, lokasyonunuza göre doğru satış vergisini otomatik olarak ekler.
Her ürünü tanımlamak için yalnızca bir sayı olan bir “SKU (Stock Keeping Unit / Stok Tutma Birimi)” değeri girin. Ek olarak, “Track quantity (envanter politikasını)” seçeneğini ‘Shopify bu ürünün envanterini takip ediyor’ olarak işaretleyin ve elinizdeki ürün sayısını girin.
Shopify mağaza bu şekilde, kaç ürünün satıldığını ve kaç tane kaldığını takip edebilir.
Nakliye Amacıyla Ürün Ağırlığını Girin
Shopify, müşterinin konumuna ve ürününüzün ağırlığına göre kabataslak bir nakliye fiyatı hesaplamaya çalışır. Ürününüzü teslim eden büyük bir lojistik ve sipariş karşılama ekibiniz yoksa “manuel” teslimatı seçin.
Boyut, Renk vb. İçin Değişkenler Ekleyin
Örneğin, ürününüz farklı bedenlerde tişört gibi farklı seçeneklerle geliyorsa Shopify bunu sizin için yapar. Her ürün için hangi renklerin, kumaşların veya bedenlerin mevcut olduğunu doldurmayı unutmayın.

Ardından “Yayınla” düğmesine basın ve ürününüz otomatik olarak vitrininize eklenir. Mağazanızda satılan her ürün için bu işlemi tekrarlayın.
Domain Ekleme
Kontrol paneline geri dönün ve bir alan eklemek isteyen konumu tıklayın. Bir alan adı transfer etmek mi yoksa yeni bir tane kaydetmek mi istediğinizi sorar. Tercih ettiğiniz domaini (alan adını) seçin ve bir satın alma işlemi gerçekleştirme adımlarını izleyin. Hangi Shopify Payments Play ile birlikte gitmek istediğinizi de belirtmeniz gerekir.
Özgün bir domain (alan adı) ile mağazanızı akılda kalıcı ve bulunabilirliğini kolay hale getirin.
Unutmayın, Shopify’dan bir alan adı satın alabilir ve bunu doğrudan mağazanıza ekleyebilir veya alan adınızı başka bir yerden satın alıp Shopify’a ekleyebilirsiniz. Bu tamamen size kalmış bir durum. Mevcut bir domain yüklüyorsanız, DNS kayıtlarınızı güncellemeniz gerekecektir.
Aktivasyon işleminden sonra, söz konusu domaini ziyaret edebilir ve web sitenizi görüntüleyebilirsiniz.

Ayrıca aşağıdaki bilgilerin eksiksiz olduğundan emin olun:
Genel: Fatura bilgileriniz ve yasal bilgileriniz dahil olmak üzere tüm bilgilerinizi Ayarlar alanına girin.
Vergiler: Web sitenizin fiyatlar bölümünde “Vergileri Al” yanındaki kutunun, hesabınızda tıkladığınızdan emin olun.
Nakliye: Hangi ürünlerin posta ücreti ve paketleme için ek değer katması gerektiğini bilmeniz için ürünlerin yanındaki “Nakliye gerektir” seçeneğine tıklamanız gerekir.
Faydalı Uygulamaları Kullanabilirsin
Shopify App Store alanından mağazanız için fayda sağlayabilecek uygulamalar ekleyebilirsiniz. Eklemek istediğin uygulamaları ilgili kategorilerden seçip kolaylıkla indirebilirsiniz.

Shopify Planlamasını Belirleyin
Aralarından seçim yapabileceğiniz üç adet Shopify planı vardır. Bunlardan herhangi birinin 14 günlük ücretsiz deneme sürümüne kaydolabilirsiniz. Ekranın sağ üst köşesindeki “Bir Plan Seçin” seçeneğine basın. Açılan kısımda aşağıdaki plan seçeneklerini göreceksiniz. Buradan mağazanıza uygun olanı tercih edebilirsiniz.

Yeni başlayan bir mağaza için, tüm ihtiyacınız olan aylık 29$’lık Temel Shopify planıdır.
Ödeme Mekanizmanızı Ekleyin, Böylece Para Kazanabilirsiniz
Geçmişte, bir mağaza kurmanın en zor şeylerinden biri ödeme almaktı. Neyse ki Shopify sizler için bunu da kolaylaştırıyor. Ayarlar > Ödemeler’e gidin ve tercih ettiğiniz yöntemi seçerek başlayın.
Birçokları için en basit seçenek PayPal‘dır, ancak Amazon, BitPay ve CoinBase gibi “alternatif ödeme” arasından seçim yapabilirsiniz.
Ödeme İşlemcinizi Etkinleştirin
Kontrol panelinin sol tarafındaki Ödemeler adlı sekmeye tıklayın. Bu alan, Stripe ve Authorize.net gibi düzinelerce ödeme işlemcisi arasından seçim yapmanızı sağlar. Shopify’ın ayrıca uygulaması çok kolay olan kendi ödeme işlemcisi vardır. Ödeme işlemcinizi etkinleştirmek için adımları izlemeniz yeterlidir. Bu, ödemeleri kabul etmenize ve bu ödemeleri tek bir hesapta toplamanıza olanak sağlar.
Shopify mağazasını oluştururken göz önünde bulundurmanız gereken birkaç önemli nokta vardır. Hangi giriş kapısının sizin için doğru olduğunu, aşağıdakiler de dahil olmak üzere çeşitli şeylere bağlı olacağını unutmayın:
İşlem Ücreti: Bir satış sonrası ödeme aldığınızda, ağ geçitlerinden bazıları sizden hizmetlerini kullanmanıza izin vermek için küçük bir yüzde veya sabit bir ücret alacaklardır. Hatta bazen her iki ücreti birden de alabilirler. O yüzden mümkün olabilen en düşük fiyatı veren ağ geçidini seçtiğinizden emin olun.
Kart türleri: Seçilen ödeme ağ geçidi tarafından hangi çeşit kartların kabul edildiğini öğrenmeniz gerekmektedir. VISA ve Mastercard tüm ağ geçitleri tarafından kabul görür fakat bazı ağ geçitleri American Express’i kabul eder.
Site Dışı Ödeme: Bazı ödeme ağ geçitleri, farklı bir form kullanarak ödeme işlemlerini web sitenizden ve kendi sunucularından uzaklaştırarak ayrı bir alanda işlem yapar. Müşteri, işlemlerini başarılı bir şekilde yapıp ödemeyi gerçekleştirdikten sonra onay sayfanıza yönlendirilir. Bu yöntem biraz daha kontrollü ve güvenlidir.
Tüm işlemler bitti, mağazayı canlı hale getirmek için Web Sitesini Başlat düğmesini tıklayabilirsiniz.
Tebrikler! Artık tamamen işlevsel bir Shopify mağazanız var.